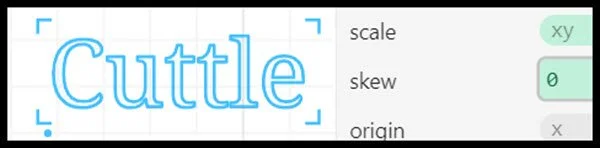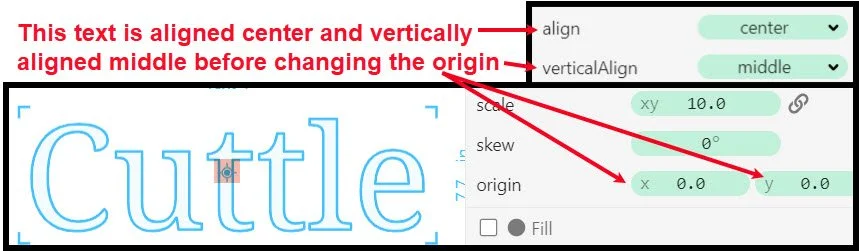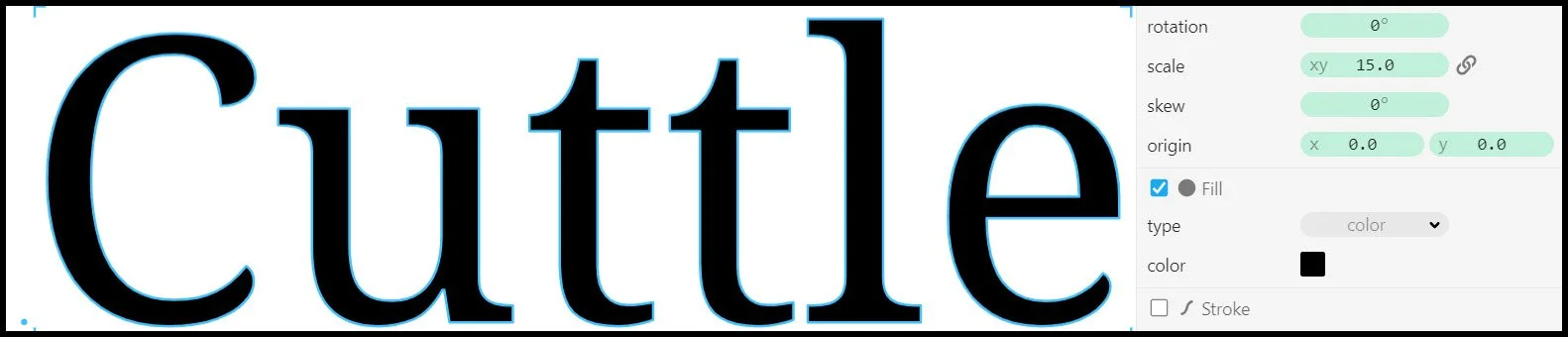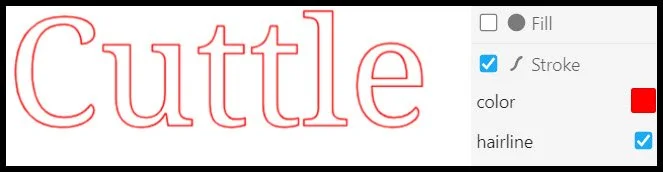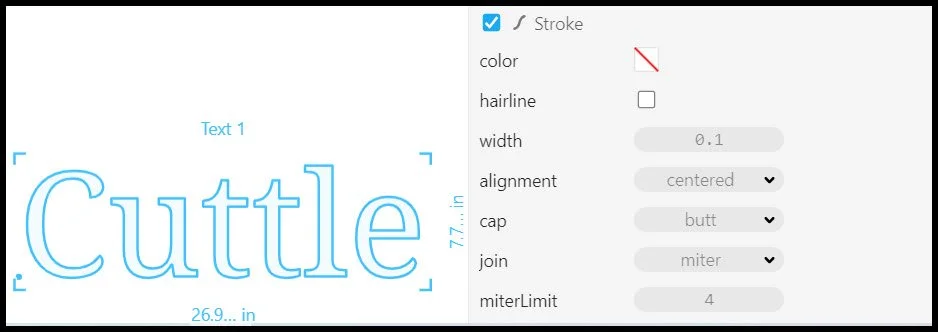Default Aa Text - Drag out and place anywhere on the Cuttle Canvas. Click on graphic below to open a video.
Edit Text - click in the box and edit the text. Click on graphic below to open a video.
Change Font - Click on the green box and change the font. You can also use your own fonts. Select “Add font” to upload a font from your computer into Cuttle. Click on graphic below to open a video.
Font size - Click in the green box and change the size. You can key in a value, or adjust the slider until you like it. Click on graphic below to open a video.
align - Change from left, center, or right. This parameter works in conjunction with verticalAlign Text, by moving the origin. Click on the graphic below to open a video.
verticalAlign - Change from top, middle, baseline, or botttom. This parameter works in conjunction with align, by moving the origin. Click on the graphic below to open a video.
letterSpacing - Click in the box and change the space between each letter. The number should be a decimal number. Click on the graphic below to open a video.
lineHeight - Click in the box and change the space between each line of text. Click on the graphic below to open a video.
Transform - position. Change either the X position or the Y position of the text. Click on the graphic below to open a video.
Transform - Rotation. Change the texts angle of rotation Click on the graphic below to open a video.
Transform - scale. Change the scale of the text. Click on the graphic below to open a video.
Transform - Skew. Change the skew of the text in degrees. Slants text left or right. Click on the graphic below to open a video.
Transform - origin. Change either the X position or the Y position of the texts origin. Click on the graphic below to open a video.
Text - Fill. Change the Fill color of text by checking the box next to Fill, and then selecting the Fill color you want. Click on the graphic below to open a video.
Text - Stroke - Hairline. Change the Stroke color of text by checking the box next to Stroke, and then selecting the Stroke color you want. Then select hairline. Hairline is basically a narrow stroke width, best used for scoring text. Click on the graphic below to open a video.
Text - Stroke - Width. Change the Stroke color of text by checking the box next to Stroke, and then selecting the Stroke color you want. Click on the graphic below to open a video that shows all of the options like width, alignment, cap, join, and miterLimit.
If you want to quickly edit the size of text, you can click into one of the boxes highlighted in yellow and enter your size. The text will uniformly scale. Click on the graphic below to open a video.
You can also double click the text, and edit the text string. Click on the graphic below to open a video.
To edit the text, simply double click on it. To watch a video, click on the graphic below. Use the cursor to adjust the size, scale, and rotation. Dragging from the sides changes the length of the text, while dragging from the top or bottom adjusts its height. Click on the graphic below to open a video.